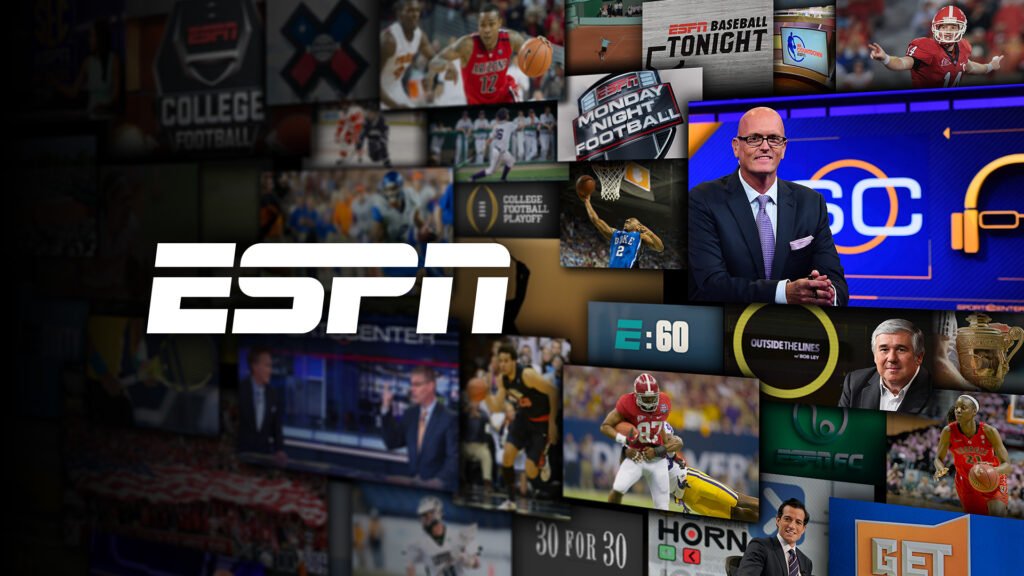
- How to Activate ESPN: A Step-by-Step Guide
- ESPN Activation Code: How to Enter and Troubleshoot
- Activating ESPN on Roku: A Simple Process
- ESPN Activation on Amazon Fire TV: Tips and Tricks
- Troubleshooting ESPN Activation Issues on Samsung Smart TV
- How to Activate ESPN on Xbox and PlayStation Consoles
- ESPN Activation on Chromecast: A Quick Start Guide
- Activating ESPN on Vizio Smart TV: A Detailed Guide
- ESPN Activation on Sony Smart TV: A Step-by-Step Guide
Here are 09 topics related to ESPN activation:
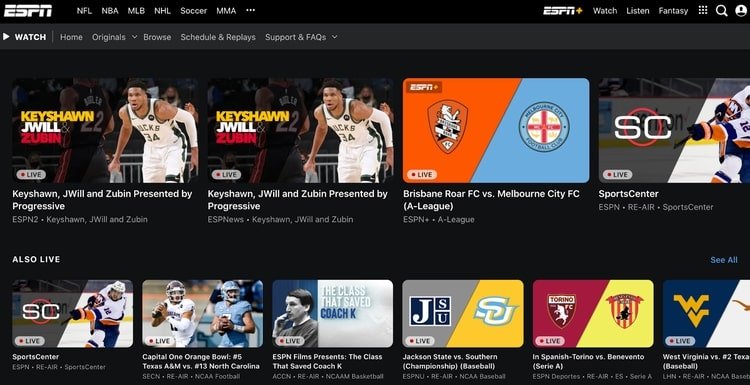
Topic 1: How to Activate ESPN: A Step-by-Step Guide
Activating ESPN is a straightforward process that can be completed in a few simple steps. To get started, make sure your device is connected to the internet and you have an ESPN subscription. Here’s how to activate ESPN:
Step 1: Go to the ESPN website and sign in to your account
Step 2: Click on the “Activate” button on the top right corner of the screen
Step 3: Enter the activation code displayed on your TV screen
Step 4: Click on the “Activate” button to complete the activation process
Step 5: Once activated, you can start streaming your favourite sports and shows!
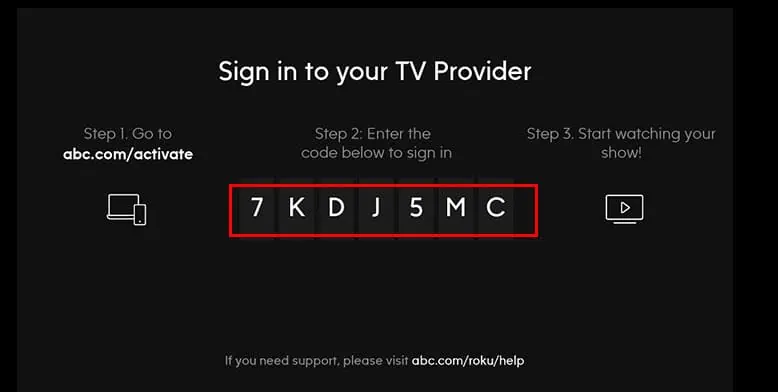
Topic 2: ESPN Activation Code: How to Enter and Troubleshoot
The ESPN activation code is a unique code that links your device to your ESPN account. To enter the activation code, follow these steps:
Step 1: Open the ESPN app on your device
Step 2: Select “Settings” and then “Account”
Step 3: Select “Activate” and enter the activation code displayed on your TV screen
Step 4: If you encounter any issues, try troubleshooting steps below
Troubleshooting Steps:
– Check that you have entered the correct activation code
– Ensure your device and ESPN app are connected to the same internet network
– Try restarting the ESPN app or your device
– Check for any software updates for your device or ESPN app
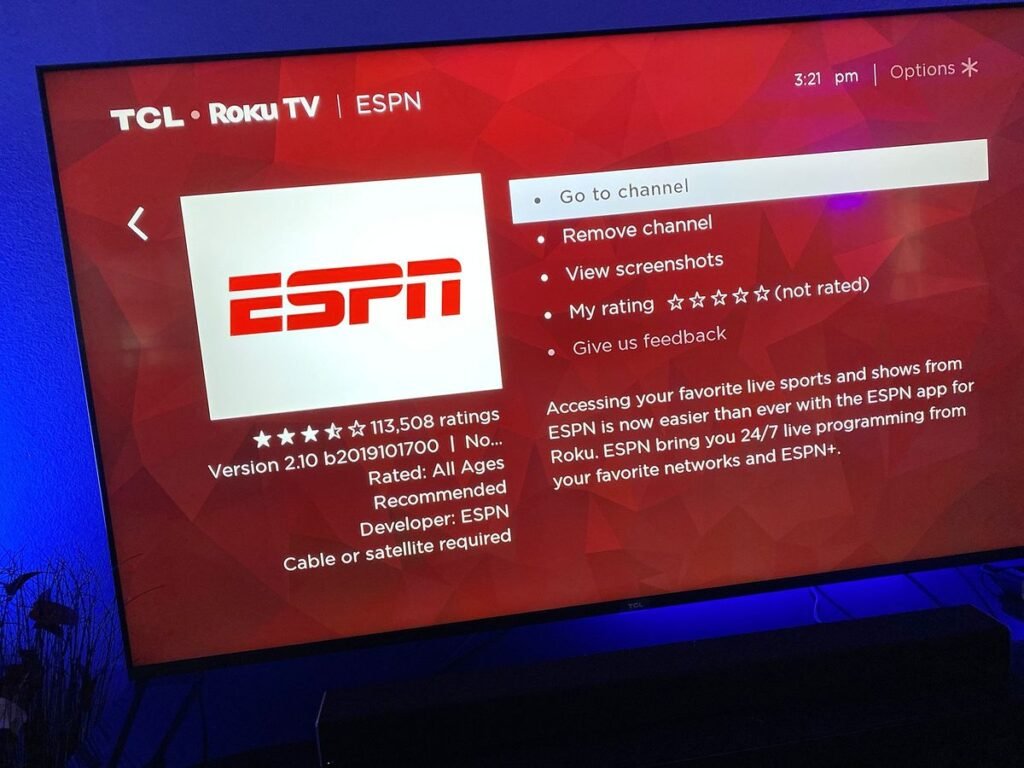
Topic 3: Activating ESPN on Roku: A Simple Process
Activating ESPN on your Roku device is a simple process that can be completed in a few minutes. Here’s how:
Step 1: Go to the Roku home screen and select “Streaming Channels”
Step 2: Search for “ESPN”
Step 3: Select the ESPN channel and click “Add Channel”
Step 4: Launch the ESPN channel and select “Sign In”
Step 5: Enter your ESPN email and password
Step 6: Select “Sign In” and wait for the activation process to complete

Topic 4: ESPN Activation on Amazon Fire TV: Tips and Tricks
Activating ESPN on your Amazon Fire TV is a straightforward process that can be completed in a few simple steps. Here’s how:
Step 1: Go to the Fire TV home screen and select “Apps”
Step 2: Search for “ESPN”
Step 3: Select the ESPN app and click “Download” or “Install”
Step 4: Launch the ESPN app and select “Sign In”
Step 5: Enter your ESPN email and password
Step 6: Select “Sign In” and wait for the activation process to complete

Topic 5: Troubleshooting ESPN Activation Issues on Samsung Smart TV
If you encounter any issues while activating ESPN on your Samsung Smart TV, try the following troubleshooting steps:
– Ensure your Samsung Smart TV and ESPN app are connected to the same internet network
– Check that you have entered the correct activation code
– Try restarting the ESPN app or your Samsung Smart TV
– Check for any software updates for your Samsung Smart TV or ESPN app
– Contact ESPN support for further assistance

Topic 6: How to Activate ESPN on Xbox and PlayStation Consoles
Activating ESPN on your Xbox or PlayStation console is a simple process that can be completed in a few minutes. Here’s how:
Step 1: Go to the Xbox or PlayStation store and search for “ESPN”
Step 2: Download and install the ESPN app
Step 3: Launch the ESPN app and select “Sign In”
Step 4: Enter your ESPN email and password
Step 5: Select “Sign In” and wait for the activation process to complete
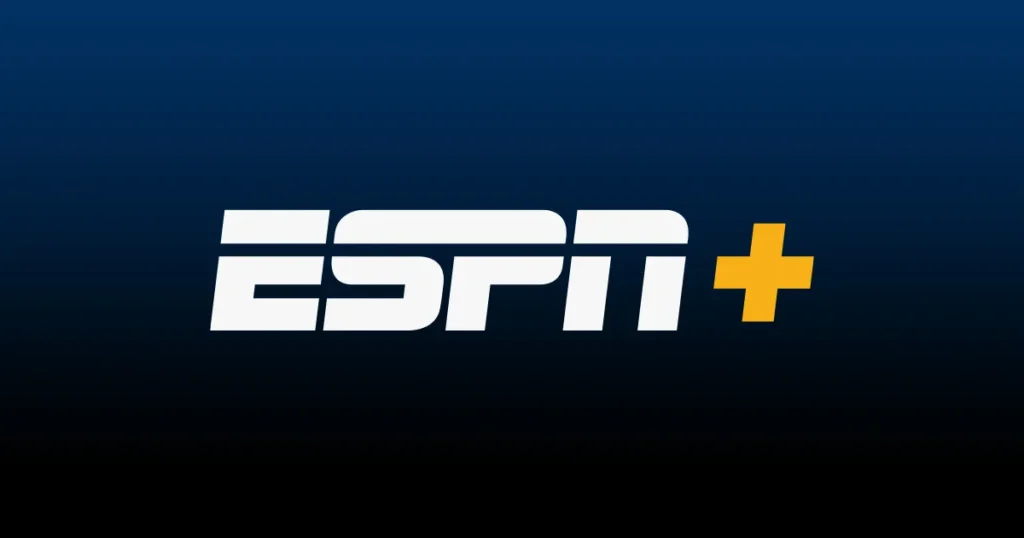
Topic 7: ESPN Activation on Chromecast: A Quick Start Guide
Activating ESPN on your Chromecast device is a quick and easy process. Here’s how:
Step 1: Open the ESPN app on your device
Step 2: Select “Settings” and then “Account”
Step 3: Select “Activate” and enter the activation code displayed on your TV screen
Step 4: Once activated, you can start streaming your favourite sports and shows!

Topic 8: Activating ESPN on Vizio Smart TV: A Detailed Guide
Activating ESPN on your Vizio Smart TV is a straightforward process that can be completed in a few simple steps. Here’s how:
Step 1: Press the “Home” button on your Vizio remote
Step 2: Select “Apps” or “Applications”
Step 3: Search for “ESPN”
Step 4: Select the ESPN app and click “Install” or “Download”
Step 5: Launch the ESPN app and select “Sign In”
Step 6: Enter your ESPN email and password
Step 7: Select “Sign In” and wait for the activation process to complete
Here is the rest of the blog content:
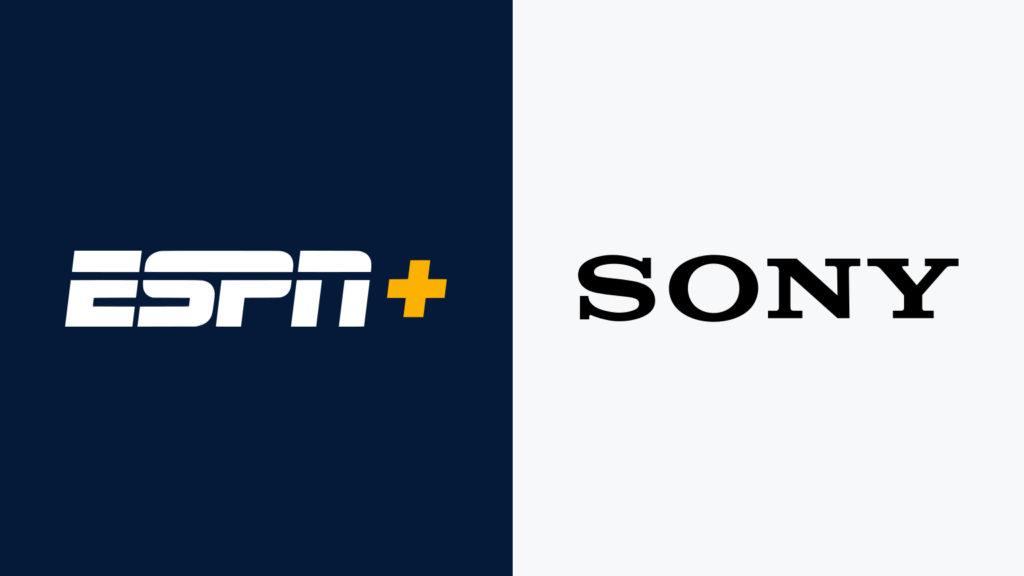
Topic 9: ESPN Activation on Sony Smart TV: A Step-by-Step Guide
Activating ESPN on your Sony Smart TV is a simple process that can be completed in a few minutes. Here’s how:
Step 1: Press the “Home” button on your Sony remote
Step 2: Select “Apps” or “Applications”
Step 3: Search for “ESPN”
Step 4: Select the ESPN app and click “Install” or “Download”
Step 5: Launch the ESPN app and select “Sign In”
Step 6: Enter your ESPN email and password
Step 7: Select “Sign In” and wait for the activation process to complete
Step 8: Once activated, you can start streaming your favourite sports and shows!


